Problem Statement
You need to install SQL Server 2014 Express edition on Windows 10 machine.
Solution
There are several ways in which you can install SQL Server. These includes options via command prompt, unattended, server core etc. In this tutorial, we will explore the simplest method using the SQL Server 2014 Setup wizard.
Follow the below steps to install SQL Server 2014
1. Download SQL Server 2014 Express with Tools from https://www.microsoft.com/en-in/download/details.aspx?id=42299 . When downloading select x64 or x86 version depending on your client operating system.
2. Double click on the exe file (or extract it) and click the setup.exe file from the folder.
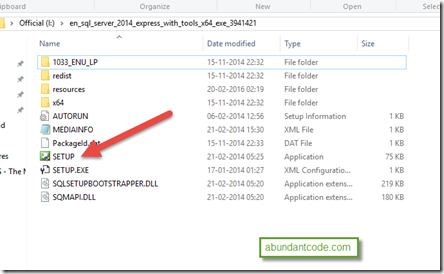
3. The SQL Server Installation 2014 Setup wizard will start. Click “Installation” from the left sidebar and select “New SQL Server stand-alone installation or add features to an existing installation”.
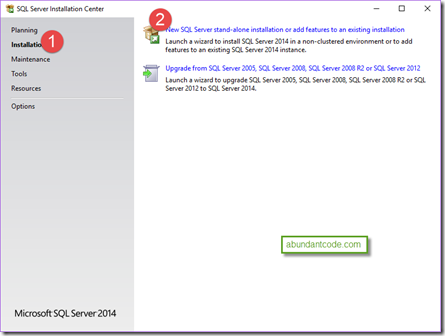
4. Click the “I accept the license terms” checkbox and click the Next button.
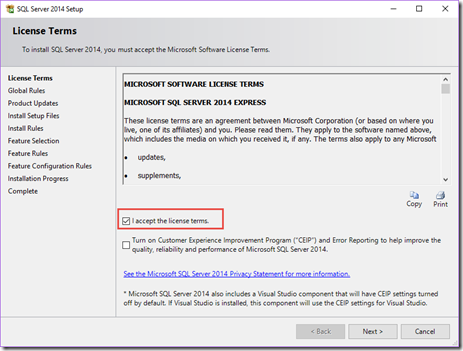
5. The setup wizard will scan and check if the necessary prerequisites are installed or not. If any of the status is shown as failed , you might have to install them first before proceeding to install SQL Server. Click Next button when everything is passed (ignore warnings for now).
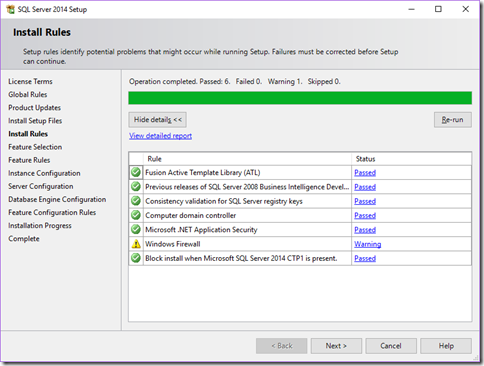
6. Next , you will be shown a screen to select the features. Select the necessary checkboxes as shown below and click “Next” button.
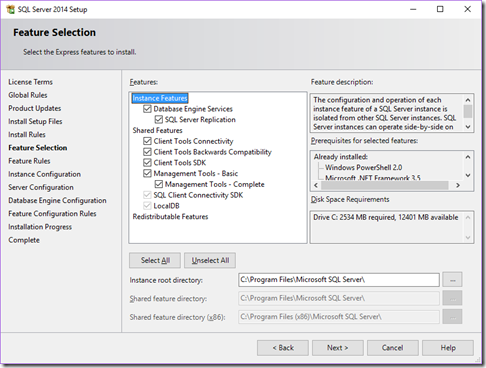
7. The instance configuration screen shows the already installed SQL Server instances on the machine. You can also provide the name for the new instance of the SQL Server . Let’s keep this as “SQLExpress”. Click “Next” button.
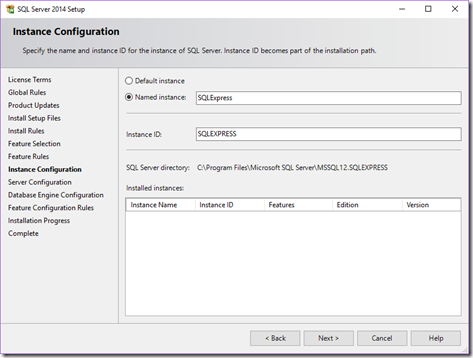
8. In the Instance configuration Dialog , select start-up type for SQL Browser as “Automatic” . Note that this is optional and click the “Next button”.
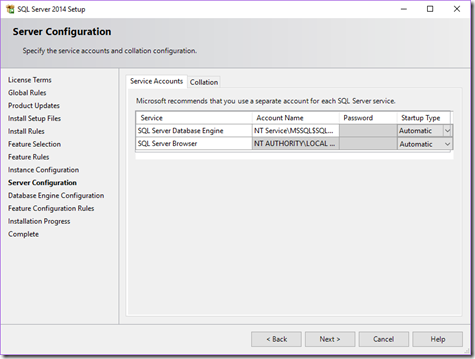
9. In the Server configuration Dialog , select “Mixed Mode (SQL Server authentication and Windows authentication” and provide the password. Also ensure that the current user is added to the SQL Server administrators. You can do that by clicking the “Add Current User”. Click the Next button.
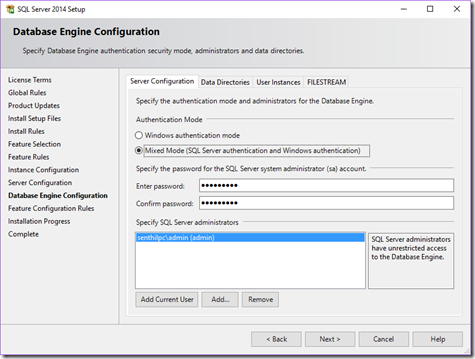
10. You will see the installation of the SQL Server express 2014 starts and will be shown the below screen once the SQL Server installation is complete.
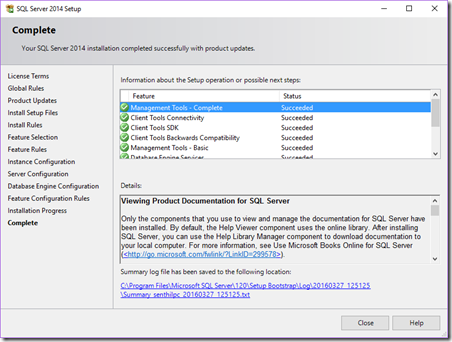
To confirm if the SQL Server 2014 and Management studio is installed, follow the below steps
– From the start menu of Windows 10 , enter SQL Management studio in the search box and select “SQL Management studio”.
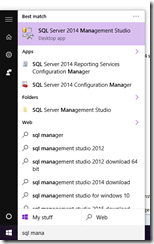
– In SQL Management studio , enter the server name as “.\SQLEXPRESS” or “<PC Name>\SQLEXPRESS” and select “Windows Authentication” as Authentication and click Connect button.
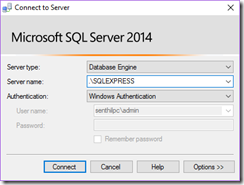
– If everything is fine , you will see the connection would be successful taking you inside the Management studio.
2 Comments