Have you ever encountered the perplexing situation where your Windows computer screen suddenly appears sideways? It’s a common issue that can leave you feeling disoriented and frustrated. Fear not, though, as this blog post aims to shed light on the reasons behind this bizarre occurrence and guide you through the steps to set things right. So, let’s dive in and unravel the mysteries of the sideways screen problem.
The Culprits Behind a Sideways Screen
Before we delve into solutions, let’s first understand why your Windows computer screen might go sideways. Several factors can trigger this issue:
- Keyboard Shortcut Mishap: Accidentally pressing certain key combinations on your keyboard, such as Ctrl + Alt + Arrow keys, can rotate the screen orientation.
- Graphics Driver Glitches: Outdated or corrupted graphics drivers can lead to screen rotation issues. These drivers are responsible for rendering graphics on your computer, and when they malfunction, it can result in unusual screen behavior.
- Monitor or Display Settings: Some monitors or display adapters come with their own software that can modify screen orientation settings independently of Windows. An unintentional change in these settings can cause the screen to appear sideways.
- Hardware Problems: In rare cases, hardware issues with your monitor or graphics card may be the root cause. Loose connections or damaged components can disrupt the normal display orientation.
Quick Fixes for a Sideways Screen
Now that we’ve identified potential culprits, let’s explore some quick fixes to get your screen back to its usual orientation.
- Keyboard Shortcut: If you suspect you accidentally triggered the screen rotation with a keyboard shortcut, here’s how to fix it:a. Press Ctrl + Alt + Arrow key (left, right, up, or down) to cycle through the screen orientations until the display is right-side up again.
- Graphics Driver Update:a. Right-click on the desktop and select “Display settings.”b. Scroll down and click on “Advanced display settings.”c. Under “Display information,” note your display adapter name.d. Visit the website of your graphics card manufacturer (NVIDIA, AMD, Intel) or your computer manufacturer (e.g., Dell, HP) to download and install the latest graphics drivers.e. After the installation is complete, restart your computer.
- Monitor/Display Settings:a. On some monitors, there is a physical button that allows you to access the on-screen display (OSD) menu. Refer to your monitor’s user manual to locate this button and navigate to the display settings.b. Check the OSD menu for options related to screen orientation or rotation, and adjust as needed.
- Check Hardware Connections:a. Ensure that all cables connecting your computer to the monitor are securely plugged in. Loose connections can sometimes result in display issues.b. If you suspect a hardware problem, consider consulting a professional or contacting your monitor manufacturer’s support.
Advanced Solutions for Stubborn Cases
If the quick fixes mentioned above don’t resolve the issue, you might need to take more advanced steps to tackle the problem.
- Use Display Settings in Windows:a. Right-click on the desktop and select “Display settings.”b. Scroll down to the “Orientation” dropdown menu.c. Choose “Landscape” (or “Portrait,” depending on your preferred orientation) and click “Apply.”
- Update Windows:a. Outdated Windows updates can sometimes lead to unexpected display issues. Ensure your operating system is up-to-date by going to “Settings” > “Update & Security” > “Windows Update.”b. Click “Check for updates” and install any available updates.
- System Restore:a. If the problem started after a recent change or software installation, consider using the Windows System Restore feature to revert your system to a previous state when the screen orientation was normal.
- Driver Rollback:a. If updating the graphics driver doesn’t help, you can also try rolling back to a previous driver version. To do this:i. Right-click on the Start button and select “Device Manager.”ii. Expand the “Display adapters” section, right-click on your graphics adapter, and select “Properties.”iii. Go to the “Driver” tab and click “Roll Back Driver” if the option is available.iv. Follow the on-screen instructions.
Preventing Future Screen Rotation Issues
To avoid encountering the sideways screen problem again in the future, consider implementing these preventive measures:
- Keyboard Lock: Some computers and laptops come with a keyboard lock feature that disables specific key combinations, like Ctrl + Alt + Arrow keys, which cause screen rotation. Check if your computer has this feature and enable it if available.
- Regular Driver Updates: Make it a habit to keep your graphics drivers up-to-date. Many driver updates include bug fixes and improvements that can prevent display-related issues.
- Monitor/Display Settings: Familiarize yourself with your monitor’s OSD menu and any display settings provided by your monitor or graphics card software. Avoid making unintended changes to these settings.
A sideways Windows computer screen can be an annoying and disorienting problem, but with the right knowledge and troubleshooting steps, it’s a hurdle that can be easily overcome. Whether it’s a simple keyboard shortcut mishap or a more complex graphics driver issue, this guide has you covered. By following the solutions provided, you can swiftly return your computer screen to its upright position and get back to your productive or entertaining activities hassle-free.
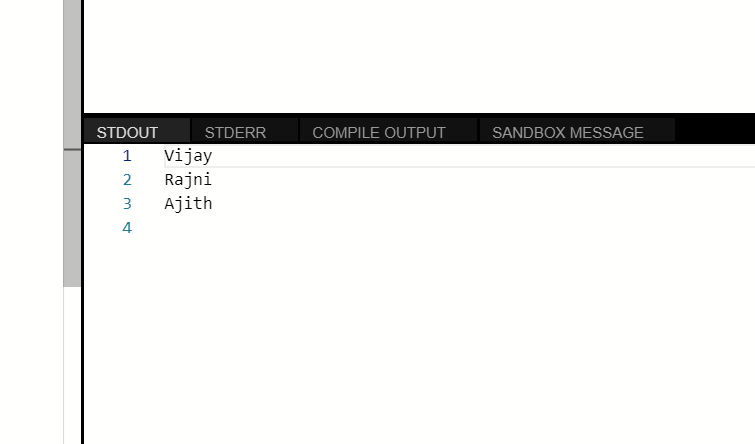
Leave a Reply