This article will show you how to install Oracle Database 12c in Windows 10 step by step.
Oracle Database Installation
To install Oracle database on your PC, go to the Oracle website’s download page and download the installer.
You must extract the installation files, which are in ZIP format, into a specified location on your computer after downloading them.
To begin the installation procedure, double-click on the setup.exe file. There will be nine steps, most of which will run automatically.
Stage 1: To receive the most recent security concerns and updates, the installer will ask for your email address. By using the Next button, you can dismiss it.
Stage 2: The Oracle installer will ask you if you want to create and configure a database, merely install database software, or just upgrade an existing database in this step. Because this is the first time you’re installing the Oracle database, select option 1 and click the Next button.
Stage 3: The installation gives you the option of selecting a system class. Because Oracle is installed on a PC rather than a server, you select the first option: desktop class and click the Next button.
Stage 4: Specify the Windows user account that will be used to install and configure Oracle Home for increased security. “Use Windows Built-in Account” is the third option.
Stage 5: In this step, you can (1) select the folder where the Oracle database will be placed, (2) specify the global database name and password, and (3) specify the name of the pluggable database.
Stage 6: The necessary check is performed by the installation.
Stage 7: The installer displays a summary of information, including global settings, database information, and so on. Review the details and, if everything looks good, click the install button.
Step 8: The Oracle database is being installed by the installer. Depending on your computer, it will take a few minutes to complete.
The Database Configuration Assistant window will appear. To input the password for Oracle database accounts, click the Password management… option. After entering the passwords for the SYS and SYSTEM accounts, click the OK button.
Step 9: When the installation is complete, the installer will notify you as seen in the screenshot below. To close the window, click the Close button.
How to Connect to an Oracle Database?
Begin by launching the Oracle Database’s SQL developer application.
Second, right-click the connections node and choose New Connection … menu item to create a new connection.
Third, as shown in the screenshot, enter the information you gave throughout the installation procedure. To connect to the Oracle Database, click the Connect button.
All items will be displayed as shown below by SQL developer.
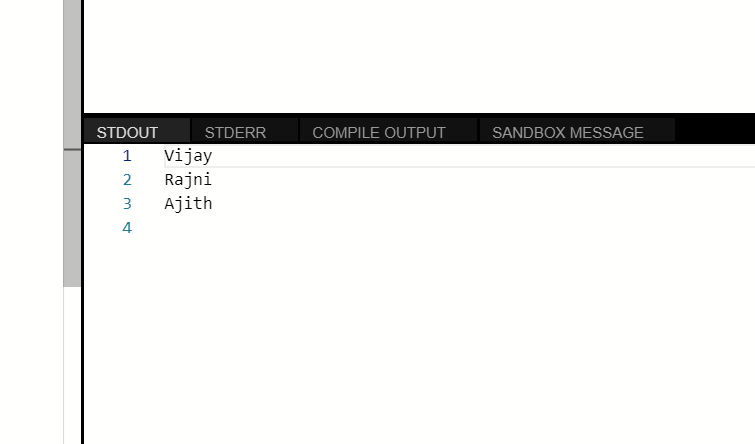
Leave a Reply